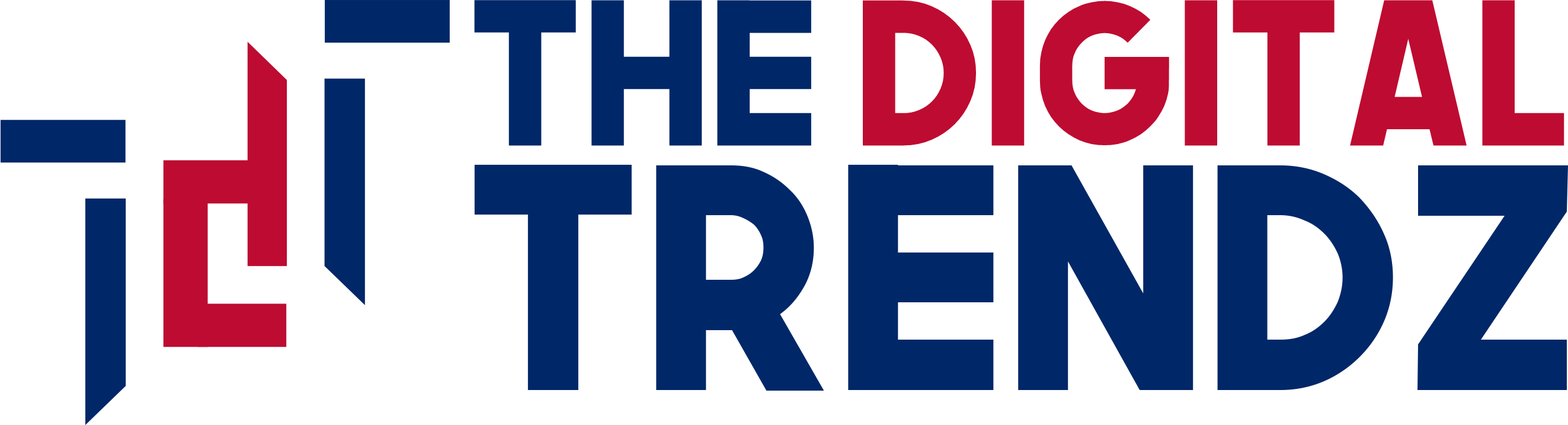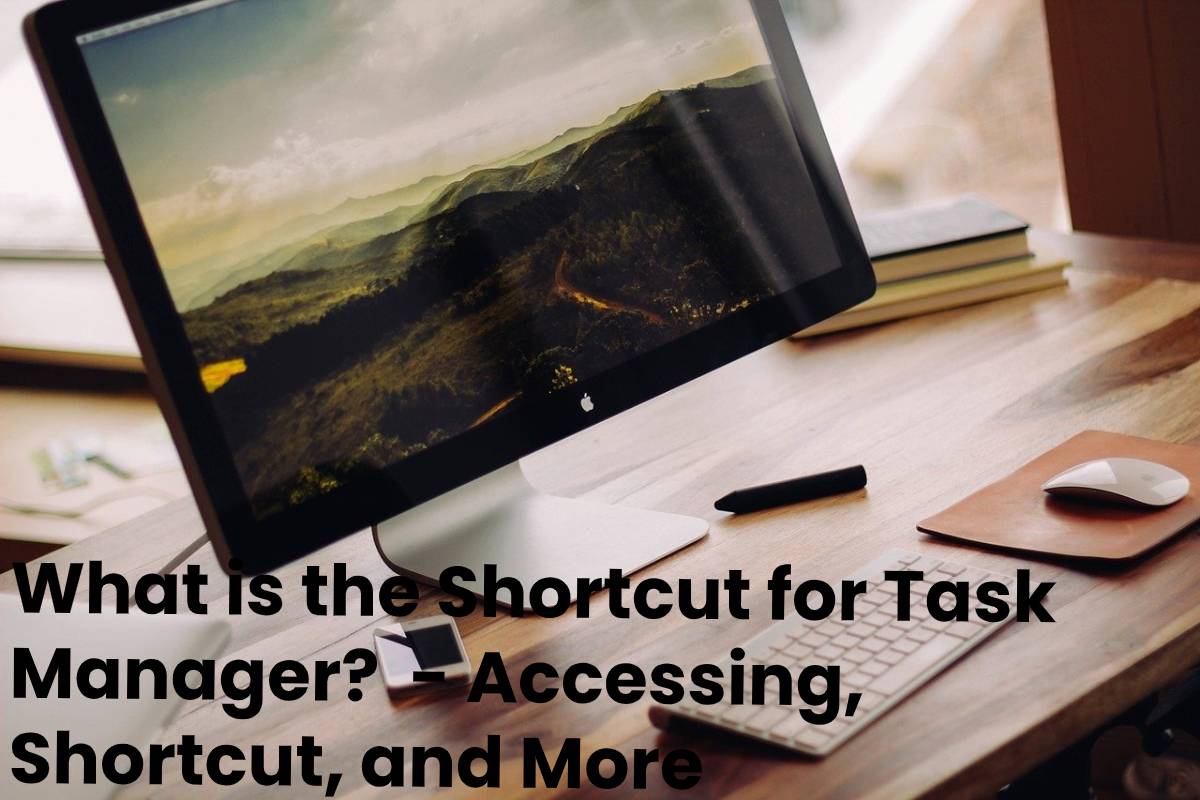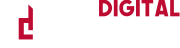Table of Contents
Accessing
The only downside is that getting to the Shortcut for Task Manager can be a real pain.
There are a couple of methods to access it, but they all include vital combinations that are not easy to remember.
For example, the fastest ways to access Task Manager are as follows:
- Press Ctrl + Alt + Del and then choose Task Manager from the menu
- This method is probably the best known.
- Simultaneously press Ctrl + Shift + Esc
- Press Windows + X to access the Power User menu and select Task Manager from there.
- Right-click on the taskbar
- Run taskmgr from the Run box or Start menu
- Look for exein File Explorer
How to Open it and How to Make a Shortcut?
One of the main tools for monitoring the well-being of your computer system is the Task Manager.
This handy little tool lets you see all the programs that open in the background, what processes each of these programs has, how much CPU and RAM they take up, and more.
It is also one of the only safe ways that you can close an unwanted program.
It is precisely why knowing how to access it ASAP can allow you to get rid of some PC problems faster.
Not many users know how to access the Task Manager, let alone create a shortcut to it.
That is precisely why we have decided to create a step-by-step guide so that Task Manager is always just one click away.
How do I create a Task Manager shortcut?
Since there are so many options to choose from, it was only a matter of time until someone wondered if there was any way to create a shortcut to it.
1. Create a shortcut to the taskbar
- Open Task Manager using any of the methods listed above
- Right-click on the Task Manager icon on the taskbar
- Select Pin to taskbar
2. Create a desktop shortcut
- Right-click on an empty spot on your desktop
- Choose new
- Select shortcut
- In the location search box, type C: \ Windows \ System32
- Name the shortcut Task Manager
- By following these steps, you should create a shortcut to Task Manager on the taskbar or the desktop.
- This will allow you to access it at any time with a simple click.
- So you no longer have to rely on the access methods mentioned above.
How to take Advantage of the Task Manager?
The Task Manager has been one of Microsoft’s internal applications in the latest version.
Most users use this tool to end a frozen application that crashes the system.
However, it is a vital management tool that can be used for other uses, as we will see today.
Keyboard shortcut Ctrl + Alt + Del. This is the method that almost everyone knows.
Keyboard shortcut Ctrl + Shift + Esc . Much better than the previous one.
It is immediately launching the Task Manager, and on top of that, it is using one hand.
Taskbar
If you right-click on the taskbar, there is an option to access the administrator.
Advanced user menu
Another quick access using the mouse.
Right-click on the start button to access the advanced menu, and you will also find this Task Manager.
Run
If you use the run command, open the dialog box with Wim + R and type “taskmgr.”
From here, you will have access to a series of management functions that can be very useful for professionals or advanced users who want to control their equipment fully.
What are the Five Ways to Start Task Manager?
Method 1
Open Task Manager Ctrl + Shift (shift) + Esc
The most direct way to open the Task Manager is by using a keyboard shortcut.
In this case, we will use the following link: Ctrl + Shift (Shift) + Esc.
It will automatically and directly open the Task Manager tool window.
Method 2
Open the Task Manager from the blue screen.
Make use of the keyboard shortcut: Ctrl + Alt + Del / Delete
It will open a blue screen with several options, including Task Manager.
This will open the window of said administrator from which you can perform the necessary operations.
Method 3
Open Task Manager from the taskbar
You can access the task manager with the mouse and the taskbar by just clicking our mouse’s right button on the toolbar.
It will show a menu with several options.
Among them, you will find the Task Manager option in which you must left-click to open the Task Manager tool.
Method 4
Open the Task Manager from the Run tool.
You can access the Task Manager using the Run tool.
You only have to use the keyboard shortcut: Windows Key + R.
When the Run tool has opened, you must enter the following command as taskmgr
Once entered, press the Enter key to check how the Task Manager tool window automatically opens on your computer’s desktop.
Method 5
Open the Task Manager from the advanced options menu.
If you click with your mouse’s right button on the icon of the taskbar’s start menu in Windows 10.
A menu will be display in which, among other options, you will find the option Task Manager.
Which you must select for that tool to open.
- MORE INFO:- itbasforu