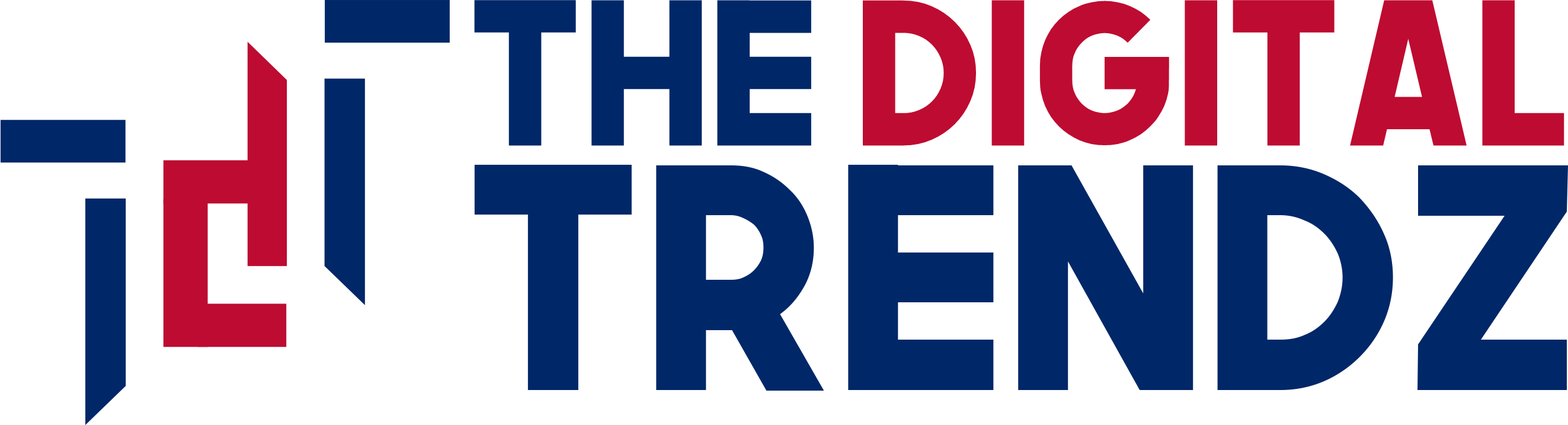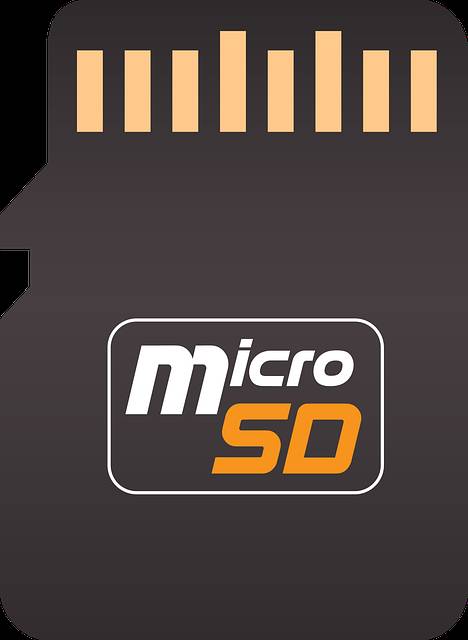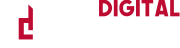Table of Contents
The best tool to repair SD cards
MiniTool Partition Wizard Free Edition
MiniTool Partition Wizard Free Edition is a free partition manager and SD card repair tool for Windows users.
It can help users resize a partition and convert from NTFS to FAT32 file system.
To check the file system, make copies of a partition to an SD card and other storage devices.
To know more about this free SD card repair tool, you can visit its official website.
What is the Use of SD Card Repair Tool?
Now, let’s see how to use the best tool to repair a damaged SD card.
· Check the file system
Step 1
Download MiniTool Partition Wizard Free Edition by clicking the button below.
Step 2
Install it on your computer and launch it to get to the main interface.
How to Format and Protect Data with SD Card Repair Tool?
The SanDisk memory card is write-protected, and I can’t format it because I worry about my data
SanDisk memory card suddenly becomes inaccessible.
It tells me that an error has occurred and it is write-protected.
But I cannot format it directly as I have a lot of important files stored there.
Does anyone know any solution to repair it without losing my details? Thank you very much. ”
Are you facing a similar problem with your Seagate external hard drive, Kingston USB flash drive?
SanDisk memory SD card, or other storage devices?
How to Operate the SD Card Repair Tool?
As your memory card or USB suddenly becomes inaccessible, is write-protected, 0 bytes is displaying, etc.
The best memory repair tool from EaseUS will help you repair and recover your data from corrupt, inaccessible.
Write protected SD card, USB, or hard drive within simple clicks.
Step 1
Download SanDisk Memory Card Repair Tool to Recover Lost Data
Step 2
Data Recovery Wizard Free supports safely finding and recovering all critical data from inaccessible, damaged, or write-protected storage devices.
Step 3
Connect the Sandisk SD card to the computer that has EaseUS Data Recovery Wizard installed.
Step 4
Select the Sandisk SD card that should be recognizing as an external drive in the software, and then click ” Scan. ”
Step 5
a quick scan first on the Sandisk SD card to find the deleted files.
Step 6
Once finished, it will start another deep scan automatically to find more lost files on it that lose their name or path.
Please wait patiently for it to end.
Step 7
When the deep Scan is finishing, you can search for what you want in various ways detailed in the following screenshot.
Step 8
Check the files you want to recover and click the ” Recover ” button to recover them at once.
Step 9
In the last step, you need to choose a different location instead of a Sandisk SD card to avoid data overwriting.
What are the Tricks for SD Card Repair Tool?
Tricks that help you find the desired files easily
· Filter
a quick way to search for desired files by different types.
· Custom Search
Search directly for the file name or type.
· Raw Files
find files that lose names or paths.
What are the Methods of SD Card Repair Tool?
Method 1
Repair SanDisk memory card by formatting
To format, you can download this free partition manager on your Windows computer (Windows 10/8/7 / XP / Vista is supported).
Then follow the step-by-step guide below to format Sandisk memory.
Step 1
Connect Sandisk memory card with PC, start the software, and right-click on it, recognizing as a disk drive and selecting ” Format partition. ”
Step 2
You will see a window to edit the tag and file system (FAT / FAT32, NTFS, EXT2 / EXT3).
If your Sandisk memory card is larger than 4 GB, choose between FAT32, NTFS or EXT2 / EXT3, on the contrary.
Select FAT, FAT32, NTFS, or EXT2 / EXT3, also the cluster size (512 bytes, 1, 2, 4 … 64KB), and finally click “OK.”
Step 3
Click “Apply” to confirm the formatting operation.
- MORE INFO:- technoologyen